2024. 10. 8. 12:36ㆍ코딩
엑셀의 기능을 활용하면 다양한 것들을 만들 수 있습니다. 그래서 이번에는 간편한 가계부를 만들어 보았습니다.
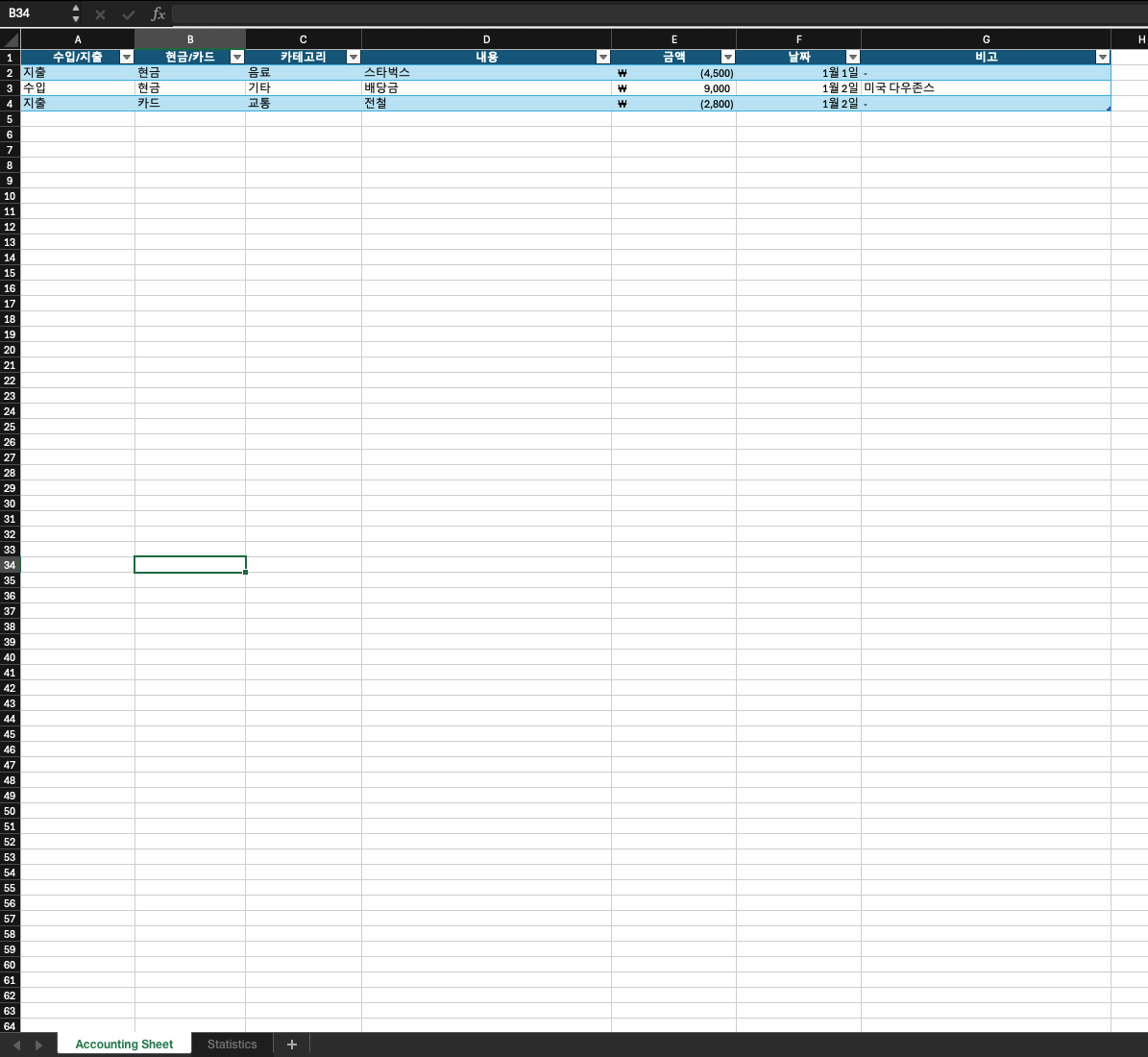
먼저 결과물을 보여드리자면 이렇게 생겼습니다. 디자인은 포기했지만, 깔끔하고 최대한 쓰기 쉽게 만들어보았습니다.

'수입/지출', '현금/카드'와, '카테고리'는 드롭다운 메뉴로 분류하기 편하게 만들어보았습니다.

특히나 카테고리에는 어떤 것을 넣는 게 좋을까 고민했다가 핸드폰 가계부 어플을 참고하여 '식품', '음료', '교통', '쇼핑', '여가', '주거', '통신', '의료' 및 '기타'를 넣어보았습니다.

드롭다운 메뉴는 '데이터'에서 'data validation'을 선택한 뒤

'설정'에서 'list'를 누르시고

원하시는 리스트를 적어주시면 됩니다.
금액은 지출에는 앞에 '-'와 함께 금액을 적어주고 엔터 키를 누르면 (숫자)로 나옵니다. 날짜는 '월/일'로 입력한 뒤 엔터키를 누르시면 'n월 n일로 자동으로 바꿔줍니다. 비고에는 자세한 내용을 기입하는 용도로 만들어보았습니다. 예를 들면 카드로 결제했을 시, 주문 번호 등을 적어 나중에 카드 사용 내역을 확인하실 때 참고하시기 편하도록 만들었습니다.

statistics탭에는 피벗 테이블을 넣어두었습니다. 수익, 지출 등 다양한 방법으로 가계부를 쉽게 정리하여 볼 수 있다는 것이 해당 가계부의 장점입니다.

제일 먼저 가계부에 내용을 추가했거나, 삭제했을 경우 왼쪽 테이블을 누르시고 'pivot table analyze'를 누르신 뒤 'refresh'를 눌러 피벗 테이블을 동기화해야 됩니다. 동기화가 완료되었다면 우측 슬라이서를 조작해 다양한 통계 자료를 한눈에 확인하시면 됩니다.

예를 들어 카드를 눌렀을 때, 현금 사용 내역은 사라졌다는 것을 확인할 수 있습니다. 또한 하나 이상의 슬라이서를 조작할 수 있습니다. 현재 카드에서는 '교통'과 '지출' 밖에 없기에 더 많은 것들을 건드릴 수 없다는 것을 확인할 수 있습니다. 다시 최초 상태로 되돌리기 위해서는 슬라이서 우측 상단에 빨간 x표시를 눌러주시면 됩니다.
'코딩' 카테고리의 다른 글
| Givplus 프로젝트 (6) | 2024.10.05 |
|---|---|
| 학점 변환기 (0) | 2024.08.23 |